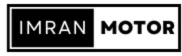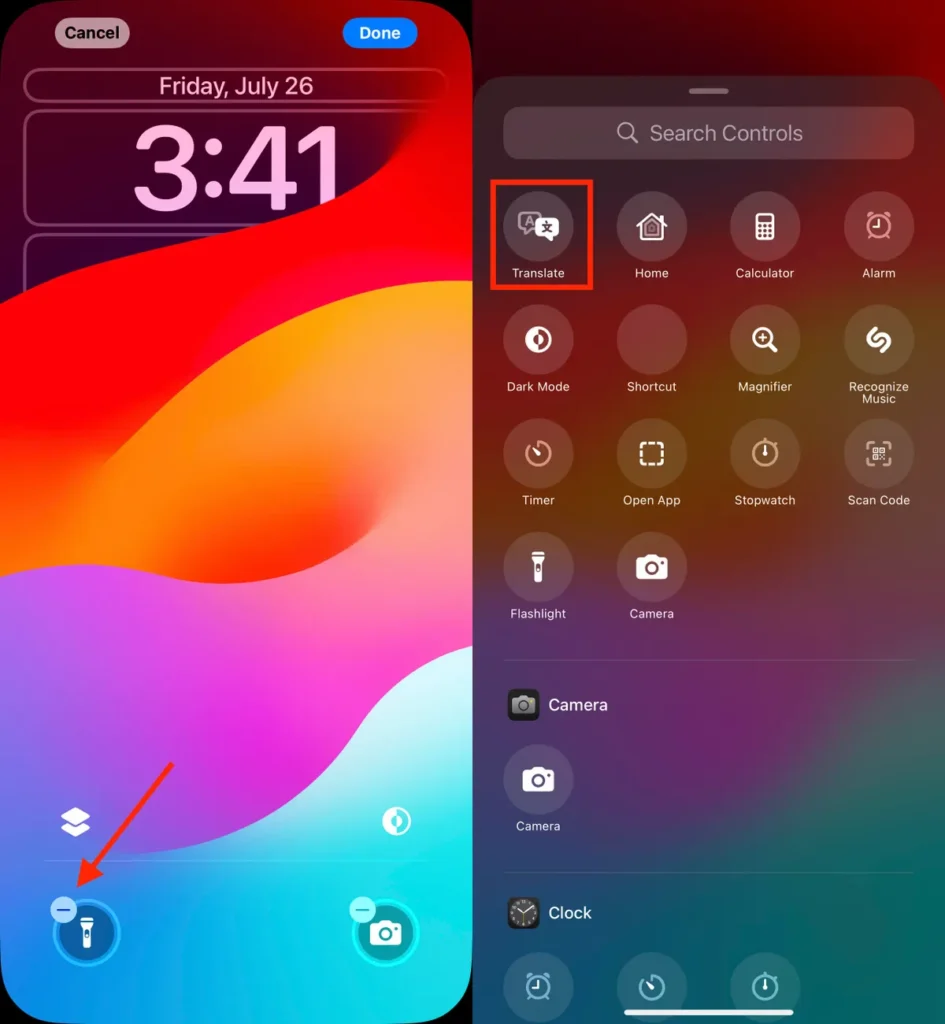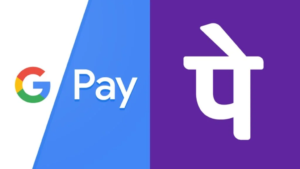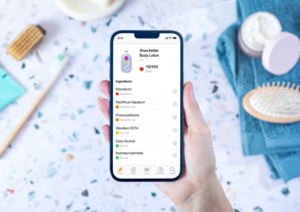Table of Contents
Start here when setting up iOS 18 on your iPhone.
Apple’s latest iPhone system overhaul adds a lot of custom options — from your home screen to a revamped Control Center — and that’s not even including the first round of Apple Intelligence features, which are available only on a subset of models (here’s how to get them). But with the ability to access your iPhone remotely and be more expressive when texting with friends, there’s still plenty to explore and make the iPhone experience your own.
To get you going, here is my list of the seven features and settings you need to change now, including some high-end features and a few that pass under the radar. If you do have an iPhone that is going to run Apple Intelligence, take a look at the three features you’re going to use most (or for the daring, install the iOS 8.2 public beta).
To get access to the new things in iOS 18, learn how Apple Maps is being improved and where the Messages app is headed. Don’t miss the iOS 18 installation checklist, which includes prepping yourself with a good backup before installing.
Change the default buttons on the lock screen
In real estate, location is everything and these bottom corners of the iPhone lock screen are the prize spots, each just one easy thumb press away when your device is still locked. Before iOS 18, it was those posts that were held by the flashlight and camera buttons, with no way to change them out.
In iOS 18, you can finally replace them with other buttons–or remove them entirely, a balm for folks who unwittingly activate the flashlight (believe me, there’s a better way to turn it on). You can add buttons to recognize music via Shazam, enable Dark Mode, set an alarm/timer, enable Airplane Mode, open your Wallet, send money via Tap to Cash, and more.
How:
- Tap anywhere on the screen until you see the Customize button. Unlock your iPhone using Face ID, Touch ID, or your passcode. If it opens up to the home screen, swipe down from the middle top of the screen-not the right edge that shows Control Center.
- Tap Customize and select Lock Screen.
- Tap the – (minus) icon to delete one of the buttons
- Tap the empty space to the left of the button you want to swap with, then tap another option to place in that empty space. This will send you to the next screen from which to choose an option. Or you can select to have no button in that empty space.
- Repeat if you want to swap the other button as well.
- Tap Done when you are done.
- Tap the lock screen to exit the customize mode
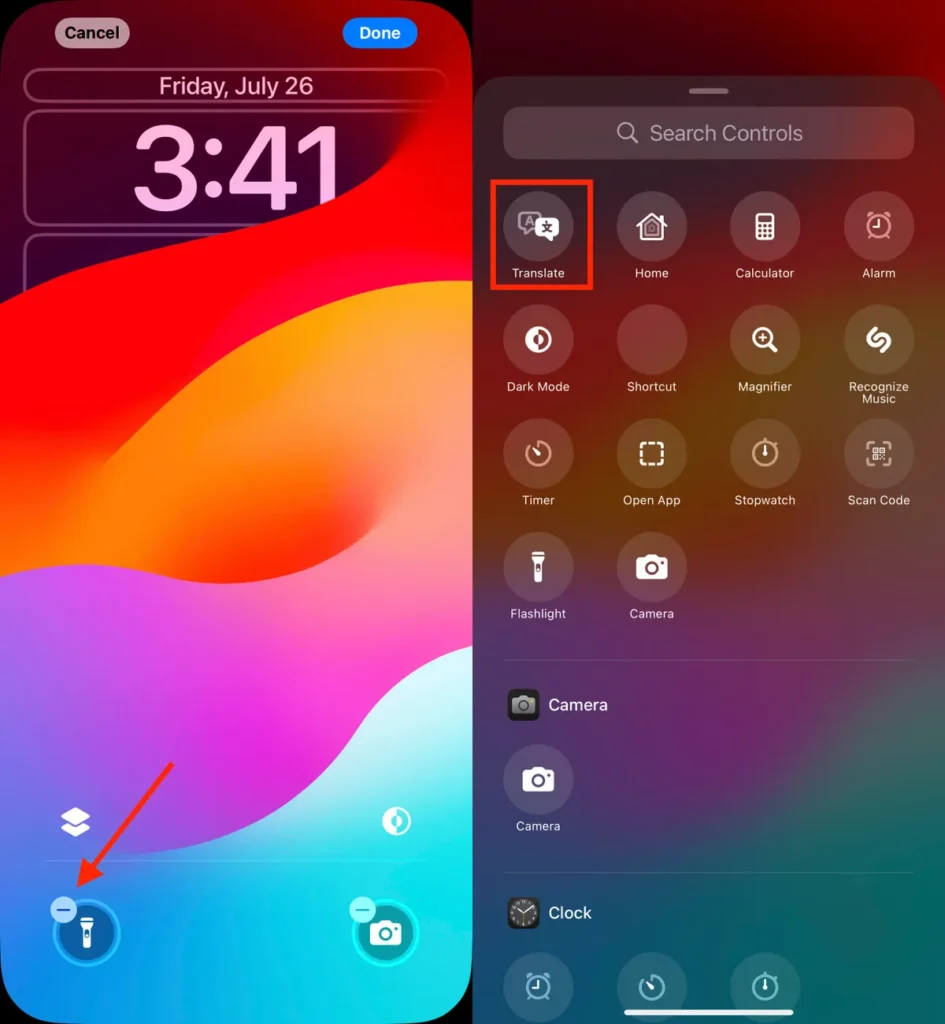
Remove a lock screen button by tapping the – (minus) button, and then choose a new control to replace it.
Some of the new tasks available in the Action button are as follows:
Configure some of the new actions available for the Action button
The iPhone 15 Pro, iPhone 16 and iPhone 16 Pro swaps out the dedicated mute switch that has been a staple in every version of iPhone to date with a customizable control. It does the same thing by default-just hold it down to toggle Silent Mode on and off-but you can actually set it up to do other things too, like opening up the Camera app, doing a series of actions at once, or even ordering coffee.
Action button comes to iOS 18 with new capabilities: now, you can bypass the Control Center and open any control of your preference, such as the Remote interface for navigating Apple TV or using Shazam to identify the song.
To choose a different action for the Action button, tap Settings > Action Button. Swipe left or right until one of the following options is highlighted and enabled: To choose controls, Shortcut and Accessibility options, tap Choose to select which specific action to take, then. Give your home screen a radical new look
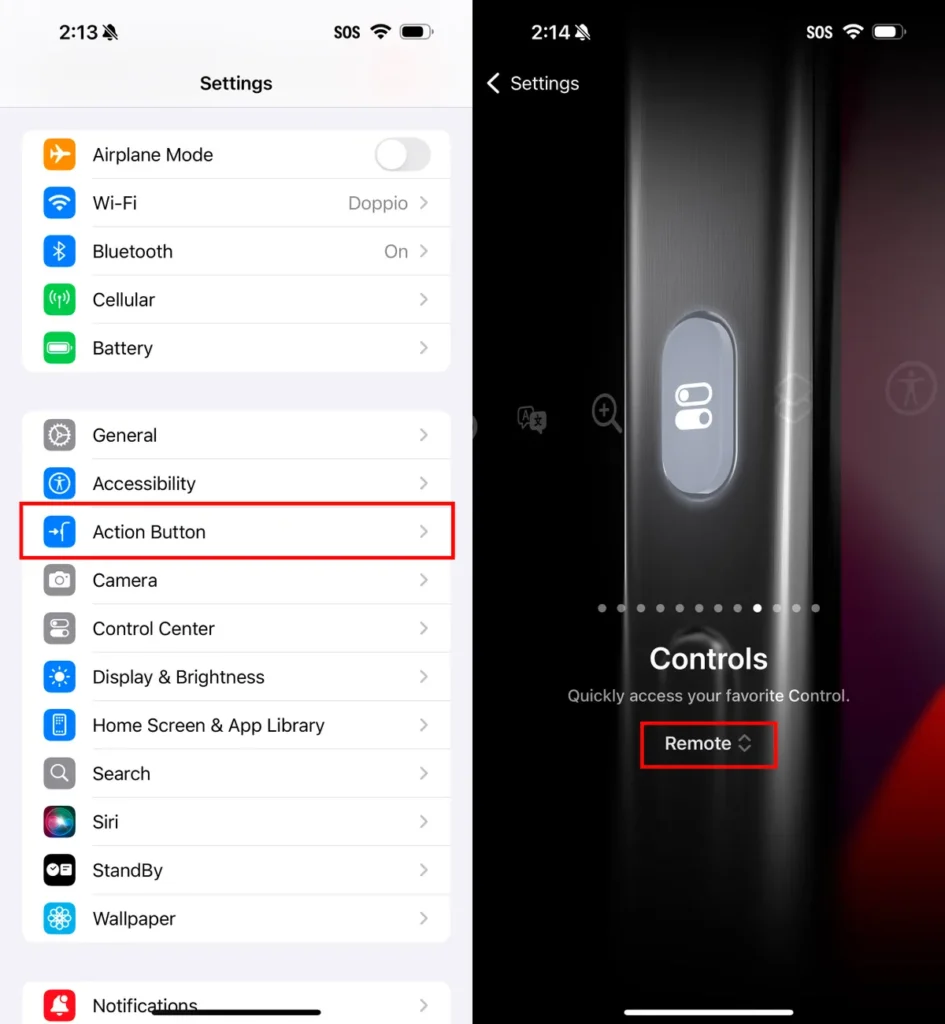
iOS 18 now lets you program the Action Button with your favorite Control Center control.
Give your home screen a radical new look
You’d never know it’s a revolutionary new feature to be able to put icons wherever you want because this is iOS. It’s always had a really structured configuration. Apps were installed top to bottom, left to right. You could reorder which icons appeared and shift icons to different screens, but not much.
Almost anywhere in iOS 18, apps can be placed. Never again will one suffer through a wallpaper image of the kids or pets eating into rows of icons. They still fall into a grid – Apple is hardly about to sanction anarchy – but can be placed freely.
Finally, Dark mode applies to all the iPhone’s home screens now with the ability to color icons and affect the brightness of the wallpaper image. Here’s how to customize the looks:
Screen: Apps can be rearranged by opening the home screen, holding it there in place, so it goes into “jiggle mode,” then dragging the icons to new locations. It will still move them around to fill in any gaps, but after a little patience you can place them where you want.
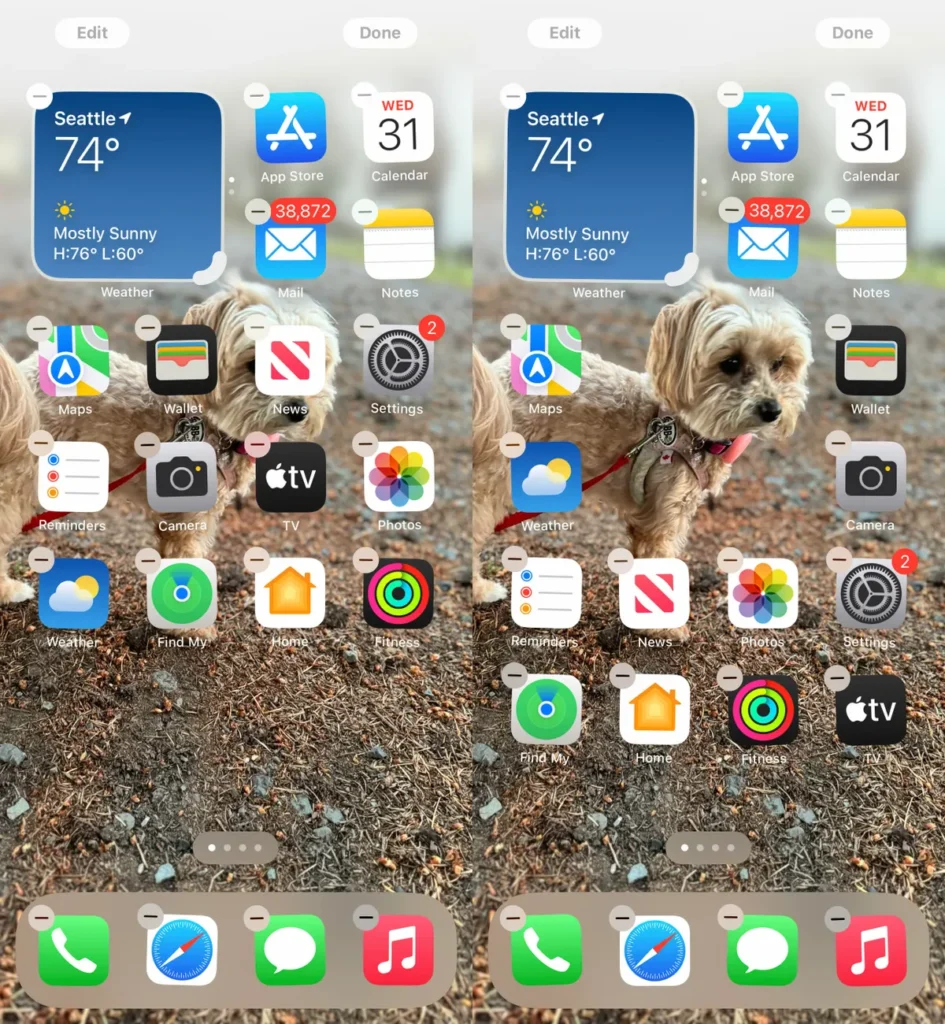
Position app icons where you want so this very good girl isn’t covered.
Open up compatible apps to make them immediately become widgets showing more information. Maps: Open up a map of where you are now. Use shortcut buttons to search for places or bring up a list of places near you-pehaps dinner places. Touch and hold down on an app icon until you see a row of resize buttons in the menu that pops up. Once expanded beyond the standard size for icons, drag the bottom right corner of the new icon to reorder. You’ll want to tap and hold again and tap the single-icon button to shrink it down to its single-icon size.
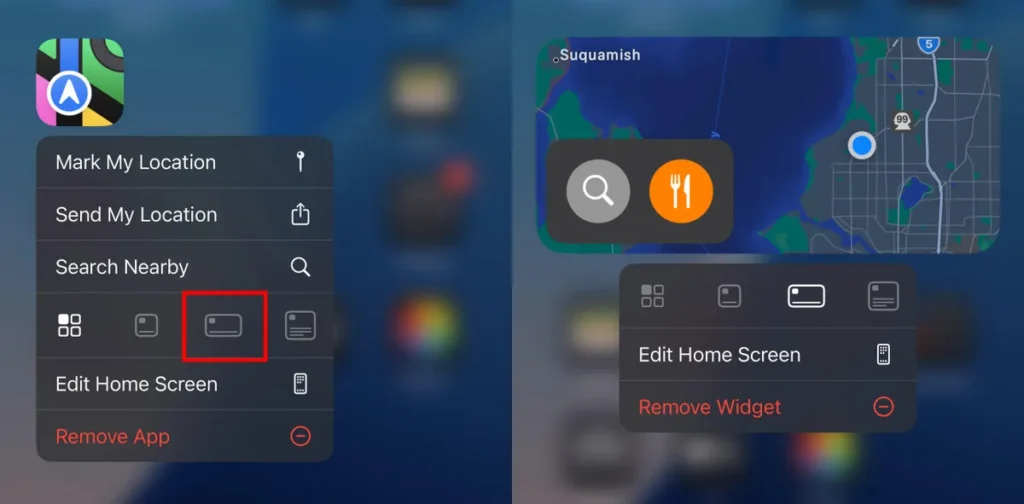
Some apps can be expanded into larger icons that act like widgets.
Turn on Dark mode: If you’ve ever been blasted in the retinas with black text on a white background late at night in a darkened room, you’ll like the new Dark mode option for the home and lock screens. iOS has a Dark mode, wherein light backgrounds are black or dark gray, the text white or light gray, and other interface elements dimmed so that they coexist in a dark environment. That’s never been meaningfully applied to the home and lock screens until iOS 18, when it is applied selectively to the dock and a few widgets.
First, tap and hold the home screen to enter jiggle mode. Tap the Edit button in the top-left corner and choose Customize from the menu. At the bottom of the screen, choose a mode for the icons and background: Automatic, Dark, or Light (I’ll get to Tinted in a moment). In Dark mode, the icons gain black backgrounds, and folders and the Dock become dark gray. (App developers may supply Dark mode icons for their apps. Meanwhile, apps that haven’t been optimized are given an across-the-board darkening effect.
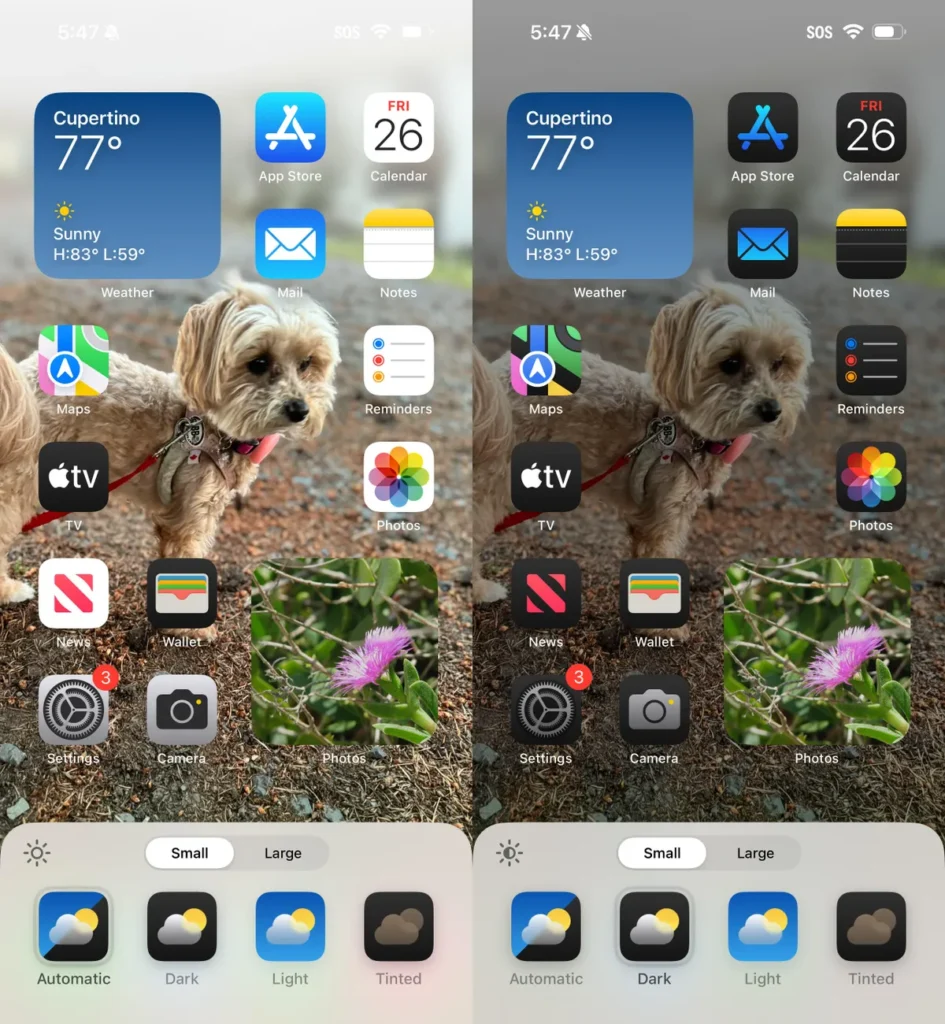
In the home screen’s Dark mode, icons and the background are given a darker treatment.
The background image also changes with the Dark mode. Under Apple’s default iOS 18 wallpaper, it is possible to enable the feature to automatically change from light to dark throughout the day. Alternatively, colors can be chosen that offer an option for both light and dark versions. Exposure for a photo used in the wallpaper is reduced as a whole in order to dim the light output.
If you want dark icons but not the dimmed photo treatment, tap the sun icon in the lower corner of the options sheet to swap back to Light mode, just for the background.
Tinted icons: Apply a tint to all the application icons with the same colour. First, go to the Customize options at the bottom of the screen and choose Tinted icon style. Then you can fine-tune your favorite color with the Hue slider that uses a color spectrum or Luminosity slider that has the dark to light range.
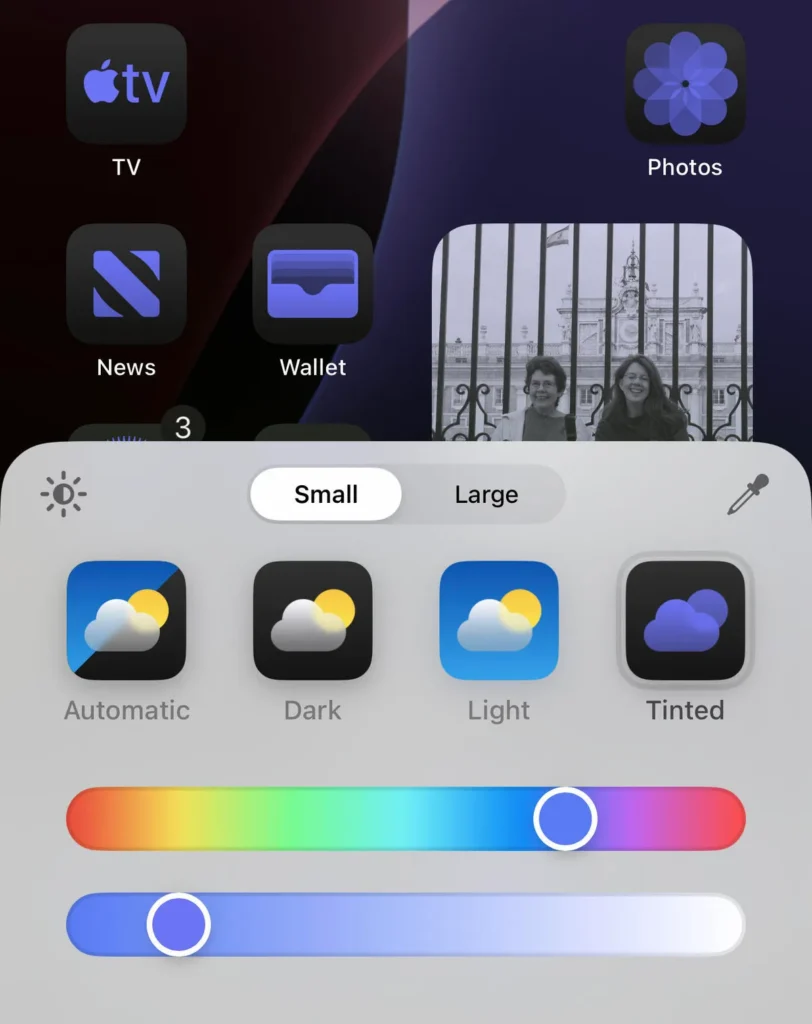
Suppose you want to colourise a colour from the background of an image. Tap the eyedropper button, then drag the reticle onto the colour you want; the border shows you what’s selected.
The tints also apply to the widgets and the icons. For instance, the widget Photos is tinted, meaning the images show up as duotones that match the theme.
Large icons: Really do those puny little labels underneath each app icon add anything? Now you can turn them off and make the icons take up more room with one flip. From the Customize options at the top, tap the Large button.
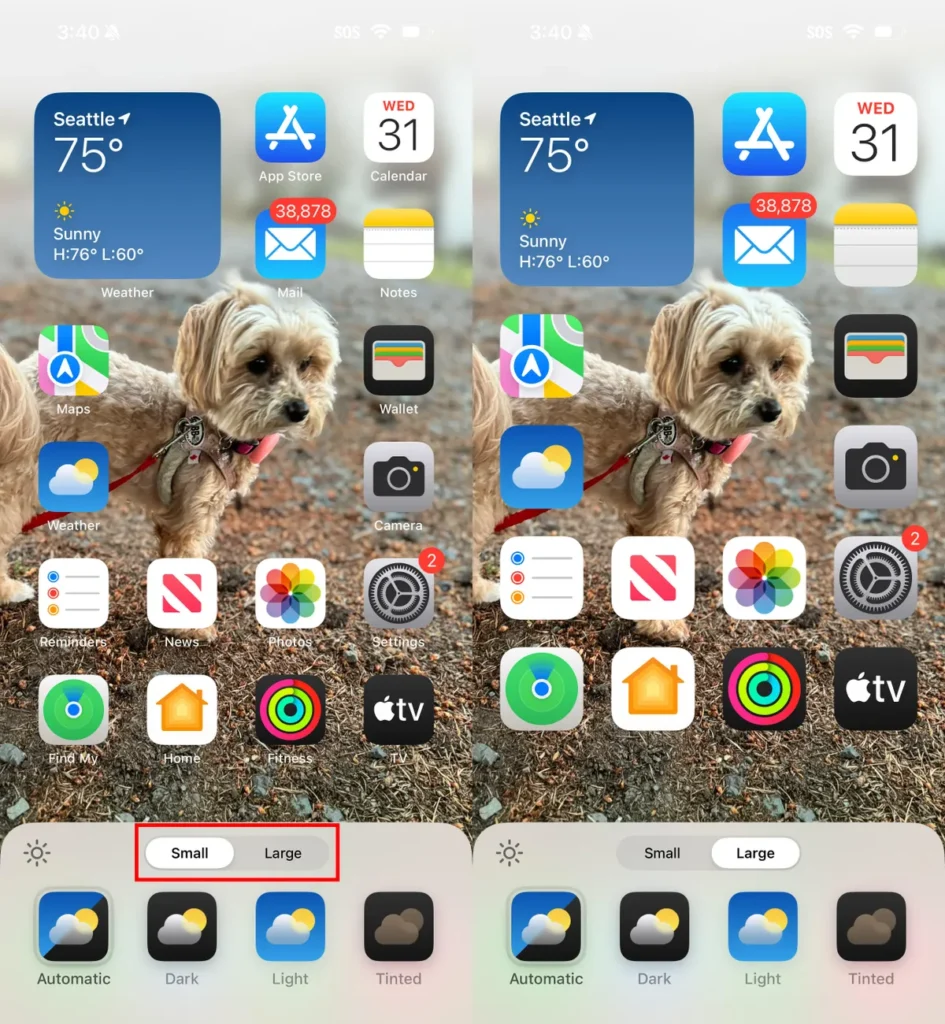
Tap anywhere on the screen once you’ve made any of these changes to apply them and leave the Customize interface.
Shake things up in the Control Center
The Control Center was a transparent location to house controls such as playback volume and Airplane mode. Under iOS 18, though, it becomes a tunable playground: you can put controls wherever you want, size many of them so that they expose more detail, and add new controls on multiple screens.
Swipe down from the top right to gain access to Control Center (or from the bottom of the iPhone SE). Tap and hold, or press the + button on the top left for edit mode.
Just like when moving applications, drag a control to another slot on the screen to move it. Most of the controls have a bottom-right handle that can be used to resize the control — in most of the controls, it displays the name of the control and its current status (such as Flashlight Off).
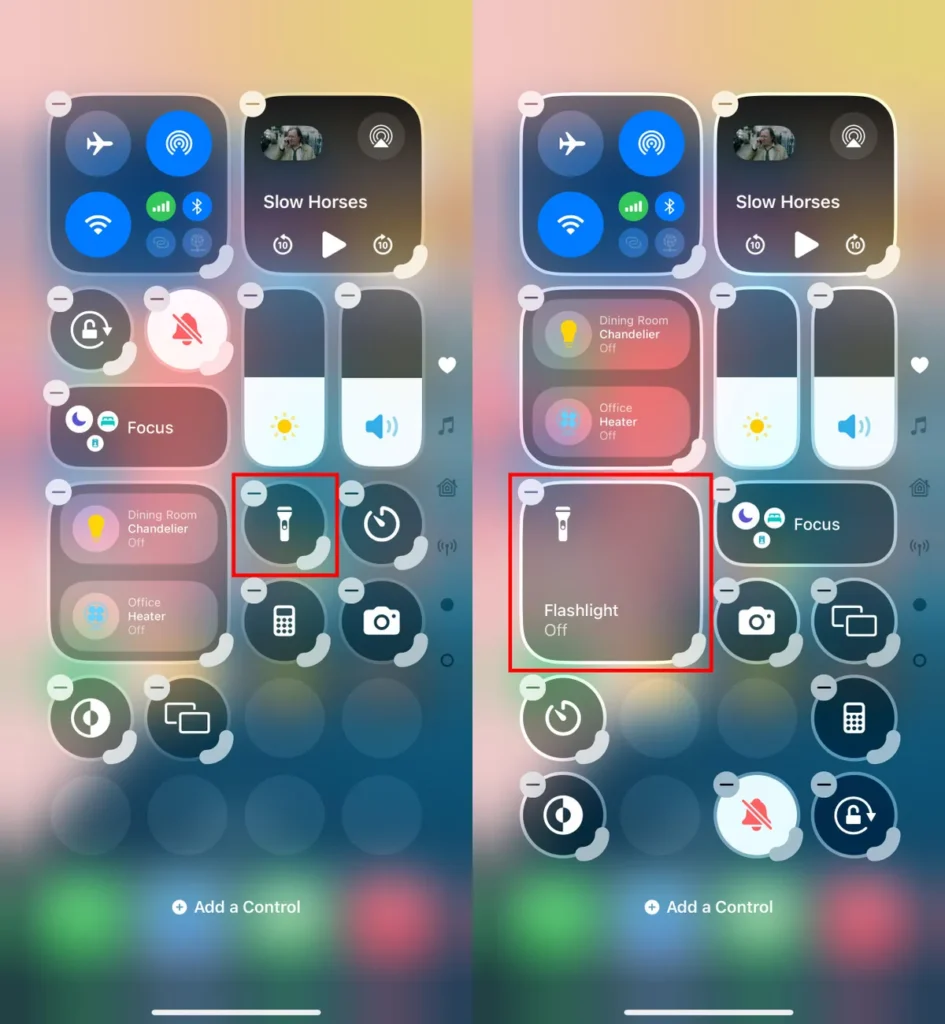
Control Center now spans multiple screens. Swipe up to see controls for media playing now, Home controls for smart lights and appliances and an entire page dedicated to the communication options which appear when you long-press on the Connectivity block containing Airplane Mode, Wi-Fi, Bluetooth, Cellular and others. Look closer and you’ll actually see that those screens are just separate controls stretched out to use up the whole Control Center real estate.
You can move those screens around by dragging their controls. When you’re in edit mode, if you want Home controls to be the first swipe, not Now Playing, drag the big Home control up to the screen just below it (Now Playing will move right to the left).

Remove controls: Tap the – button that appears to delete them. You also can add other controls: Tap Add a Control then browse through available options from starting a screen recording to a host of accessibility options.
Lock or hide any of your sensitive apps
Our phones carry some of our most sensitive data, and yet it’s not uncommon to hand a phone to a friend to view photos or look up something online. That doesn’t mean they’re going to snoop, but it doesn’t mean they might be more curious than you’re comfortable with. For data you want to ensure stays out of sight or to add a layer of protection in front of sensitive information, iOS 18 adds the ability to lock and hide apps.
For example, let’s say you keep an ongoing set of lists of gift ideas for family members in the Notes app. You can lock individual notes, but that requires a separate step. Maybe a few ideas were made as individual quick notes or drawings. Instead of micromanaging access, you can lock the entire Notes app by doing the following:
Touch and hold the app icon you want to lock and choose Require Face ID or Require Touch ID (or Require Passcode if Face ID or Touch ID are not enabled) from the menu that appears. Confirm your choice by tapping Require Face ID (or similar) in the next dialog.
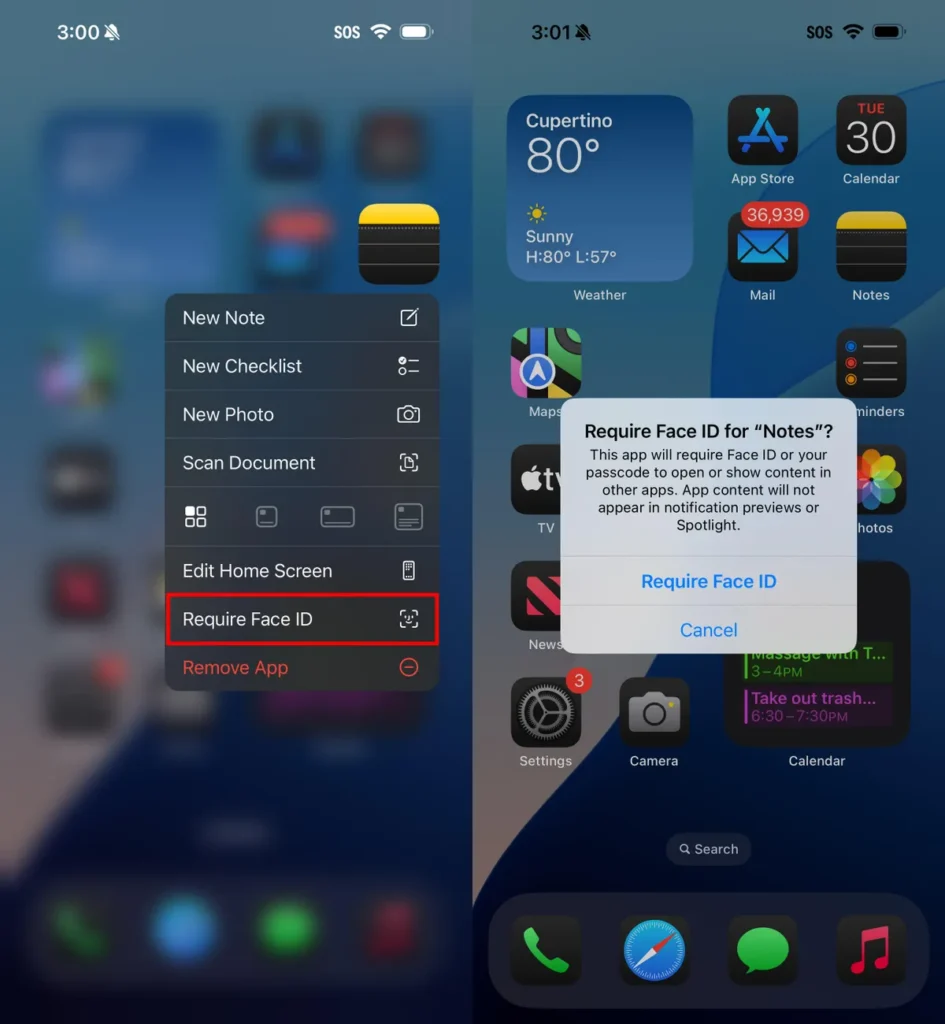
To remove the authentication step, touch and hold the app and choose Don’t Require Face ID (or similar).
Nothing outwardly indicates that an app is locked — you’ll find out when you try to open it. There’s one more level of app security available, which is to hide apps in a special locked folder. Touch and hold the app and choose Require Face ID and then tap Hide and Require Face ID in the dialog. Confirm the action by tapping Hide App on the next screen.
The app disappears from the home screen and gets slotted into a Hidden folder at the bottom of the App Library (swipe left beyond your last home screen to view the App Library). To access apps there, tap the Hidden folder and authenticate with Face ID.
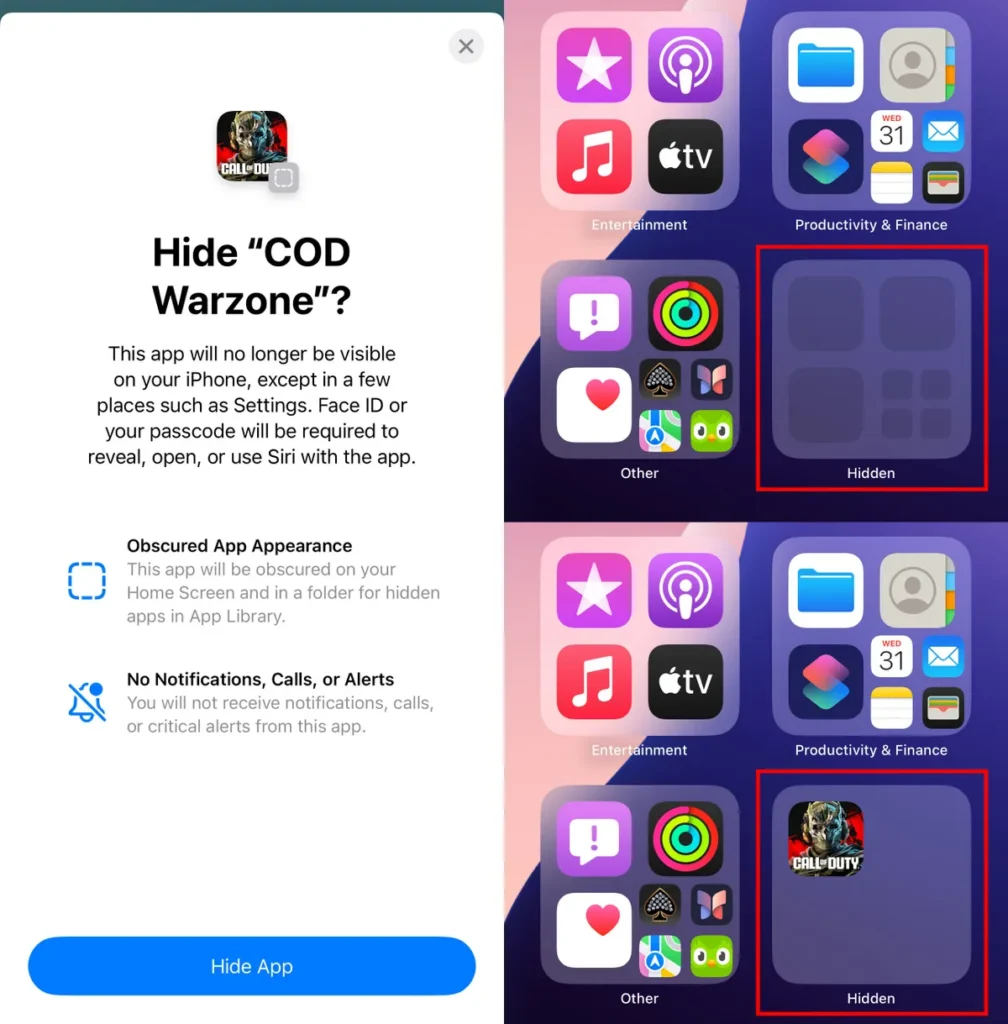
iOS 18 imposes some limitations on hidden apps. Some, such as many of the built-in ones like Notes or Reminders, can only be locked and cannot be hidden at all. Also, the Hidden folder locks itself when you launch an app or swipe away from the App Library.
Adjust the view of your calendar
Big new features like locking and hiding apps are great additions but so are the tiny changes that you encounter every day. The Calendar app includes two new ways to view your schedule.
In iOS 18, when you’re in the Month view in portrait orientation, pinch with two fingers to view more or fewer details. As you “zoom in,” individual events appear as colored bars and then as labeled events with times, all while keeping the monthly grid of days and weeks.
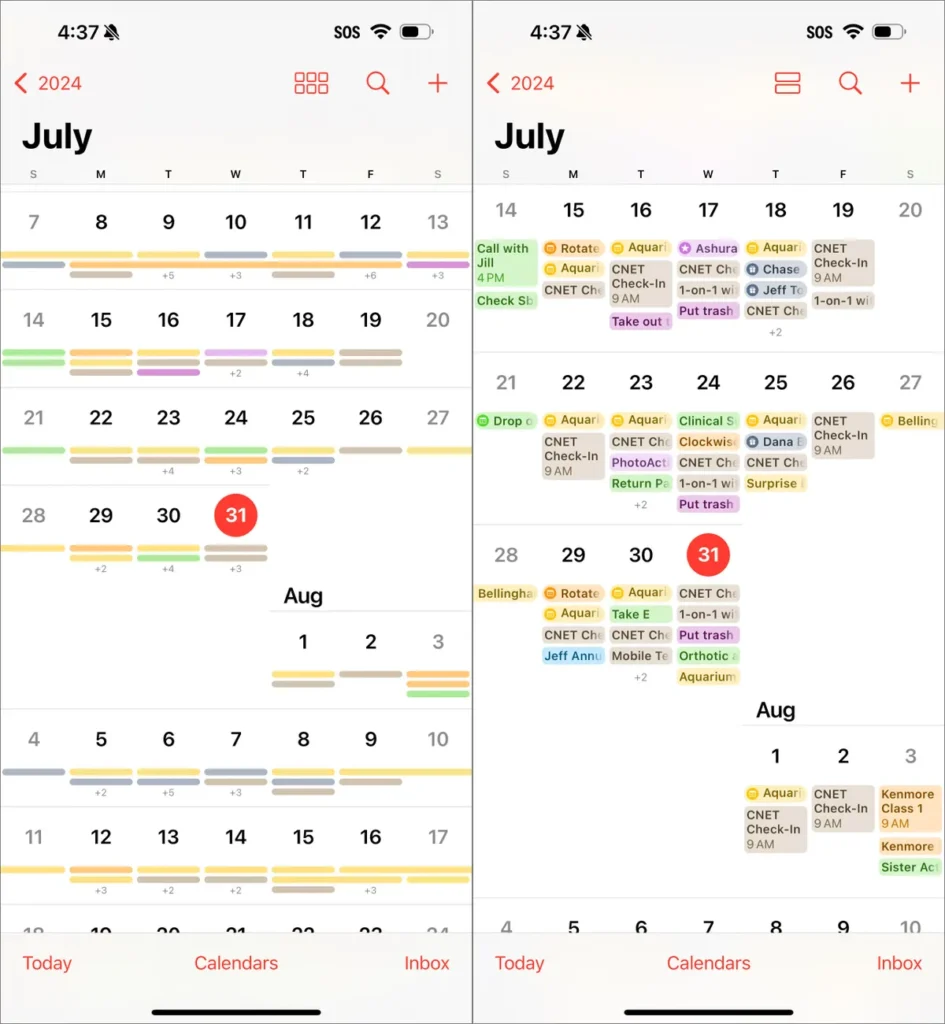
The Day view, which breaks down your day hour by hour, now has a new Multi Day view that shows two consecutive days to give you context for what’s coming without turning the phone into landscape orientation and viewing the Week view. Tap the View button at the top of the Single Day view and choose Multi Day from the popup menu.
Improve movie and TV show dialogue in the TV app
Trouble hearing dialogue in movies and television shows isn’t a new problem — for example, the Apple TV has had a feature for a while where you can ask Siri, “What did she say?” and it will automatically back up a few seconds, turn on subtitles and replay that section of the video. You can even buy soundbars that can overcome muffled TV speech. There are a lot of reasons it’s harder to hear dialogue, but the TV app in iOS 18 includes a high-tech workaround to make dialog easier to discern.
While you’re watching a video in the TV app, tap the More (…) button and then expand the Audio heading in the menu that appears; if the phone is in horizontal orientation, tap the Audio Adjustments button. Tap Enhance Dialogue and choose Enhance or Boost. They each dampen background noise and raise the dialogue’s audio.
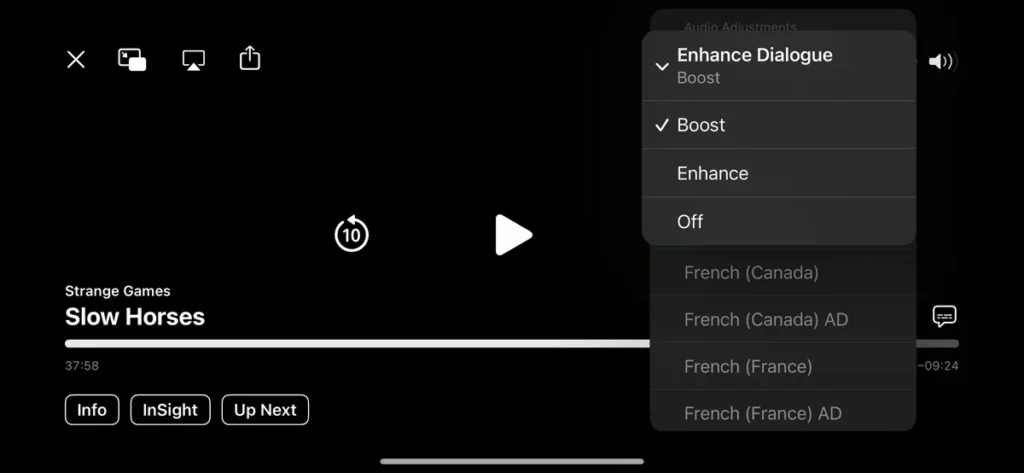
These are just a few new features and changes in iOS 18. Check out our broader coverage of Apple Intelligence, more impressions of the system after using it for months, and how these all work together with the iPhone 16 models.